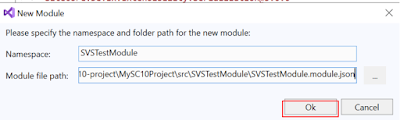Sitecore Content Serialization allows you to easily put items into source control, build deployment scripts that push items to various environments, and create packages for later deployment.
Sitecore Content Serialization Feature
The new tool has two parts:
the Sitecore Command Line Interface (CLI), and
the Sitecore for Visual Studio plug-in.
Why Content Serialization?
ØContent serialization allows Developers to push and pull data, such as content items, templates, and renderings, from a controlled shared area when needed or supported in the local workstation. Serialization is also important for sharing Developer artifacts through source control and for deploying changes to production. This source control would also be the authoritative place to look for items necessary to the Sitecore production instance.
ØHistorically, Unicorn was integrated into your Sitecore instance and required you to deploy configuration files directly to your Sitecore instance to function. On the other hand, TDS (which is headless) integrated with your Visual Studio project. However, these tools required all Developers on the team to collectively choose between the two products, as they are not compatible with one another.
Sitecore Content Serialization
ØThe Sitecore Content Serialization tool brings together the best of TDS and Unicorn alike. It has two parts: the Sitecore Command Line Interface (CLI) and the Sitecore for Visual Studio plug-in. These two options operate independently, allowing you to choose your preferred development style without being restricted to using the same tool as other Developers on your team.

If you are a Developer who prefers the command line and doesn't mind working directly with configuration files, the Sitecore CLI will meet your needs. If you prefer a graphical user interface (GUI), or a tool that integrates directly into your Visual Studio workspace, the Sitecore for Visual Studio plug-in is for you. Sitecore Content Serialization works with JSON-based module configuration that stays within your source control and is local to where the CLI runs. The Sitecore for Visual Studio plug-in provides a GUI wrapper around the command line functionality. Any remote Sitecore instance, such as a production or quality assurance instance, doesn't need to be aware of the serialization configuration. It just needs to react when the CLI sends a push or pull command.