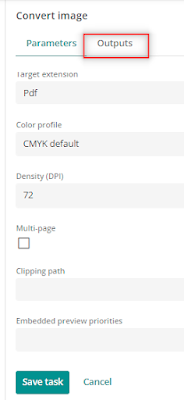Create a media processing set
ØOn the menu bar, click Manage .
ØOn the Manage page, click Media processing.
ØThe Media processing page lists all the defined media processing sets. If you click on a media processing set in the left pane, the flows it contains are displayed in the right pane.
ØTo create a new media processing set, on the Media processing page, click New set.
ØTo create a new media processing set, on the Media processing page, click New set.
ØIf you want the processing set to be applied by default and run on each processing job, turn the Auto-run switch to On.
Create a media processing flow
ØOn the media processing set page, click Add flow.
In the Flow settings dialog box, define the following parameters:
Priority: this is the priority handling of processing jobs defined on the flow level. Flows are handled by the processing agent with the following priorities:
ØLow
ØNormal
ØHigh
ØBackground
Name: this is the name used for the media processing flow. We recommend that you use a label that characterizes the file type cluster.
Next we need to know about Processing flow to proceed further