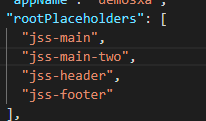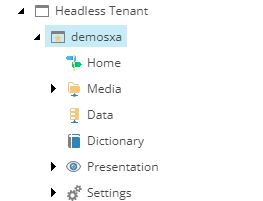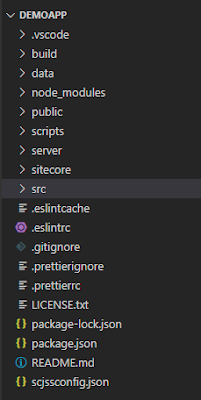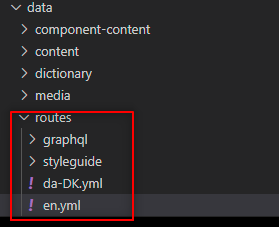Hai JSS Learner,
When I Started to learn about
JSS, I thought that might be difficult to learn and I have taken more than two
days to set up a simple JSS app, after resolving everything I got to know about
my small mistakes on it. I liked to write a blog about my experience in
Sitecore JSS and From my learning, I learned that JSS is a very simple and easily understand a thing.
Connect your app with Sitecore
Happy Sitecoring!!!!