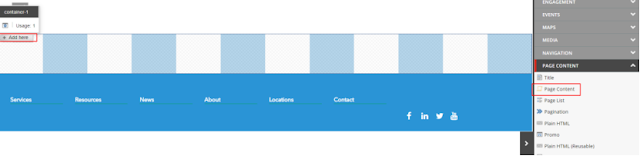Create an overlay link
ØOverlays let you work with on-screen prompts without leaving the page you are on.
ØYou can use overlays for focused interaction with your website visitor, using content boxes that draw attention, for example, to promote your newsletter, a product announcement, or one of your other websites.
ØAny SXA rendering that can contain links can be set to display these links in an overlay view.
Set the overlay properties
To set the overlay properties:
In the Content Editor, navigate to Sitecore/Content/Tenant/Site/Home/Overlays and click Overlay Content.
Set up a link to open in an overlay
ØAdd the new RTE component in the experience editor
ØAdd some sample text and edit the text, the RTE will open
ØAdd the Sitecore link, added one image here
Øedit the link manager
ØThe popup will open, but I couldn't find the overlay section here
ØIf you face the same issue, you would resolve the issue by following this post
https://www.harshbaid.in/2019/07/17/sitecore-sxa-open-in-overlay-checkbox-missing
ØAdded the overlay section, Then we can check the function in site
ØWhile clicking the name the media popup comes
Popup with external content
ØAdd the new Hyperlink manager for external site
ØI have added the external site urs as
ØSo after clicking the link, the popup comes with the site content