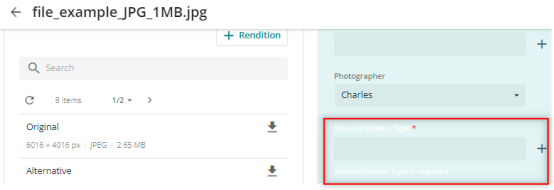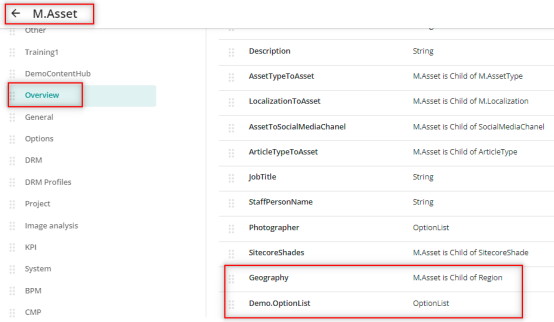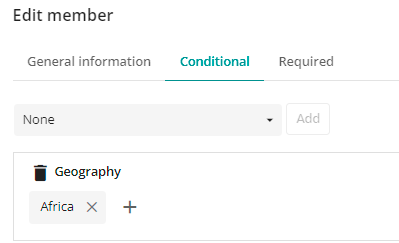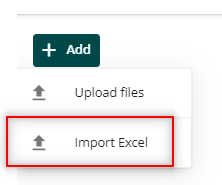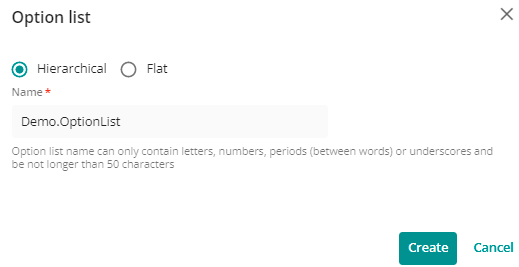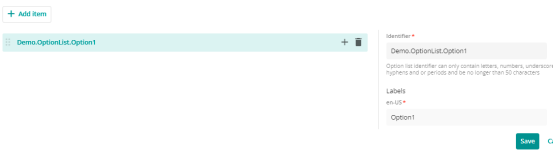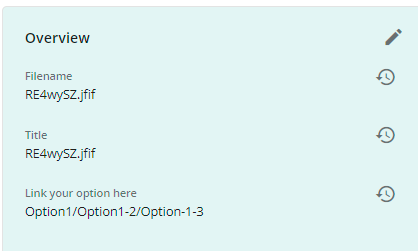Configure member security
Member security enables specific security settings regarding entity definition member groups and members. Read and Write permissions can be assigned to Secured entity definition members:
ØRead - the user group can view the member groups and members of the entities in the entity definition.
ØWrite - the user group can update the values of the member groups and members of the entities in the entity definition.
Notes
If a taxonomy relation has no values, all users are given the Write permission, regardless of their user groups. To prevent this, the taxonomy relation must be mandatory as defined in the user group policies.
Secure a member definition
ØMember security only includes Secured entity definition members.
To secure an entity definition member:
ØOn the menu bar, click Manage .
ØOn the Manage page, click Entities.
ØOn the Entities page, find the required entity definition, for example M.Asset.
ØOn the entity definition page, click Actions , and select Edit.
ØFind the required member, for example, the Brand member in the General member group of M.Asset.
ØNext to the member, click Actions , and select Edit.
ØIn the Edit member dialog box, click the Advanced tab.
Notes:
ØIn this example, Brand is a taxonomy member, so settings are on the Advanced tab. For a string member, settings are on the General information tab.
ØOn the Advanced tab, turn on the Secured switch to make it active, and then click Save.
On the Demo page, click Publish.
Configure a member definition
Secured members are displayed on the Member security tab.
To configure a member definition:
ØOn the menu bar, click Manage manage icon.
ØOn the Manage page, click Users.
ØOn the Users page, click the User groups tab.
ØFor the relevant user group, click Policies Wheel icon.
ØOn the User group policies page, click the Member security tab.
ØUnder Definitions, select the required definition, for example M.Asset.
Øelect the required Member groups, for example General.
ØSelect the required permissions for each member, for example Read and Write for the Brand member.
ØClick Save.