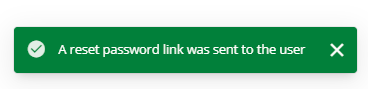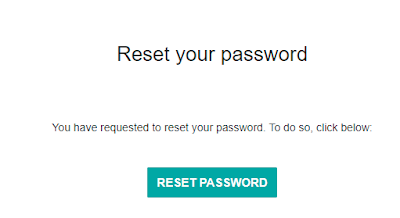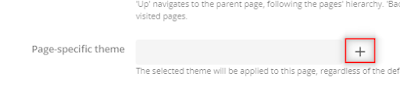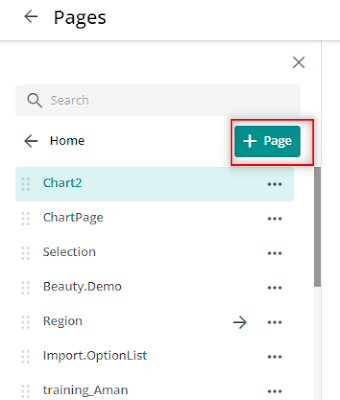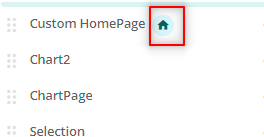Edit an email template
Use case:
I don’t like to send this email to my user. I would like to add something new here, can I update?
ØOn the menu bar, click Manage .
ØOn the Manage page, click Email templates.
ØNext to the email template you want to modify, click Edit .
ØThe email template detail page displays two tabs:
vInfo
Info
The Info tab contains the email template form fields. The Name and Label fields are not editable. You can edit the following fields:
ØDescription: description of the email template.
ØSubject: subject of email template.
ØVariables: variables included in the email template. Clicking a variable inserts the variable into the beginning of the Subject field.
In the following example, the variables are: DiscussionUrl, DiscussionCreatedBy, DiscussionModifiedBy, and DiscussionMessage.
ØUpdated the subject and triggered the test email
Email body
ØThe Email body tab displays the email template in HTML format with CSS. The Variables section shows the variables that are available for the email template you are modifying and that you can add to the email body.
ØClicking a variable inserts it at your cursor location. In the following example, the DiscussionCreatedBy variable is inserted into the email body: